
本記事はこんな方におすすめです。
- PDFの印刷の方法が知りたい
- Excelの印刷の方法が知りたい
- 印刷機能をツール化したい
サンプルツールの完成形
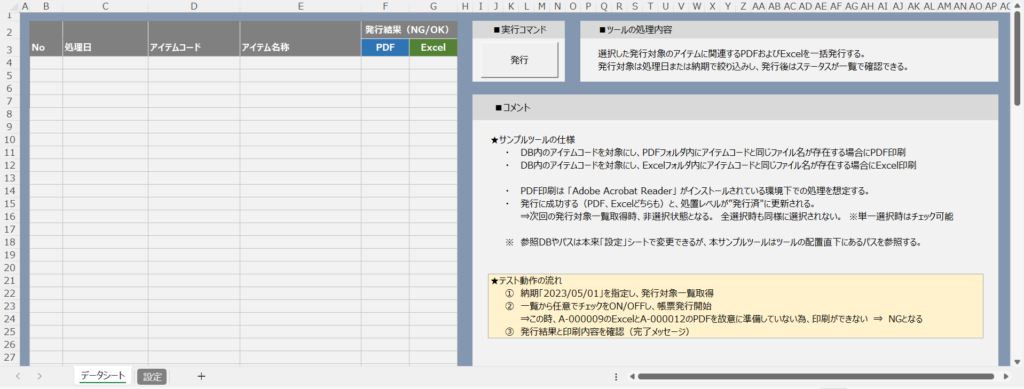
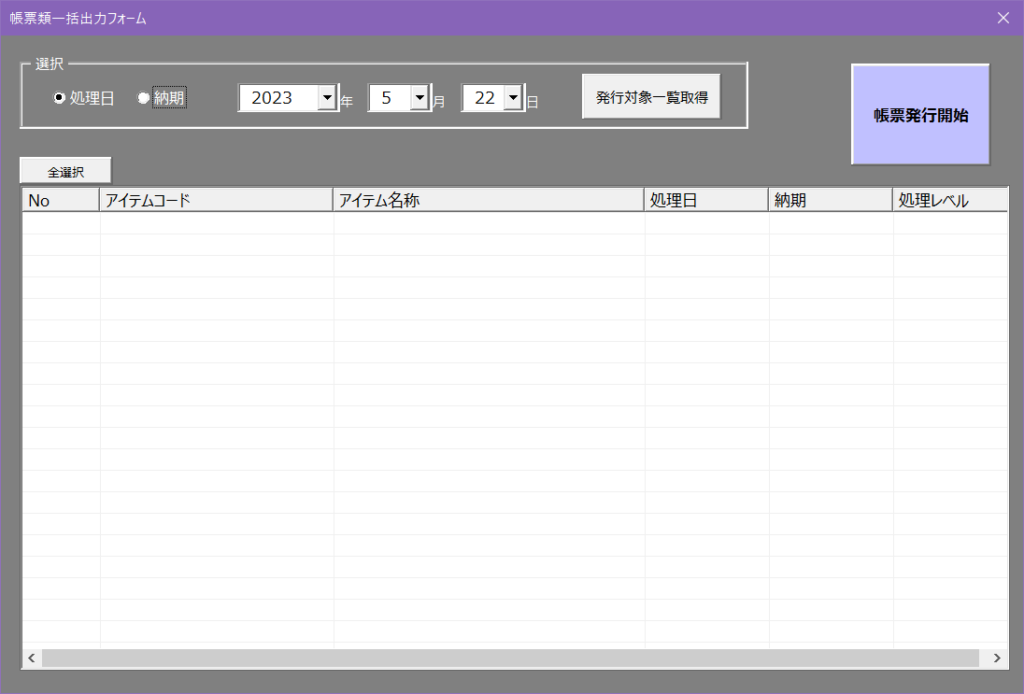
PDFの印刷方法
Excel VBAでPDFの印刷を行う場合、前準備が必要になります。
- Adobe Reader のインストール
- 参照設定の追加
前準備
Adobe Readerインストール
PDF操作をする為のAdobe製品をインストールします。こちらは無料で利用できるものです
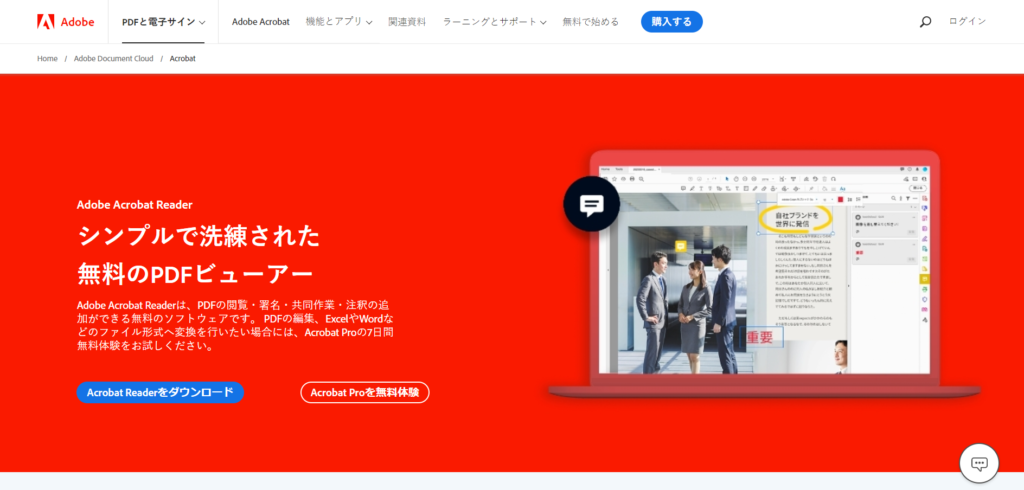
https://www.adobe.com/jp/acrobat/pdf-reader.html
参照設定の追加
Adobe製品がインストールできたら、VBA画面で参照設定を追加します。
上部タブ内のツール(T)から「参照設定(R)」をクリックします。
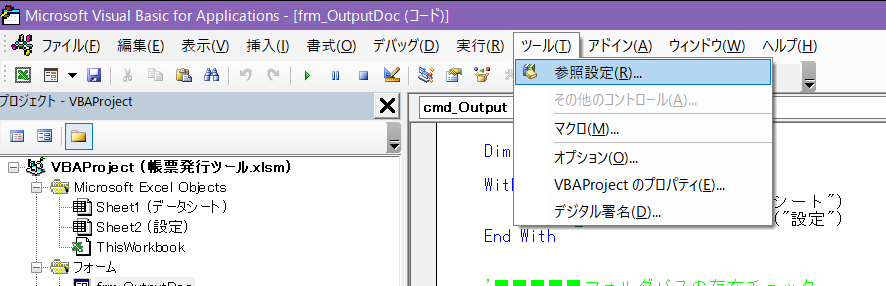
ライブラリファイル内から「Windows Script Host Object Model」にチェックを入れて、「OK」ボタンをクリックします。
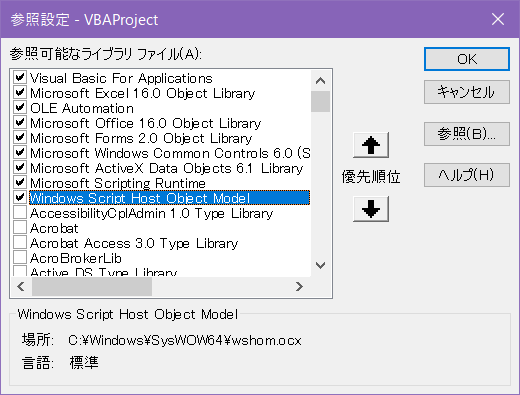
以上で前準備は完了です。
サンプルコード
それではPDFを印刷するサンプルコードがこちらになります。
Public Sub PDF_Print()
'PDF印刷用変数
Dim wshShellObj As IWshRuntimeLibrary.WshShell 'Shellオブジェクト
Dim strShellCommand As String 'Shellコマンド
Dim printerName As String 'プリンタ名
Dim filePath As String 'ファイルパス
'オブジェクト定義/各取得
Set wshShellObj = New IWshRuntimeLibrary.WshShell
'プリンタ名取得
printerName = Application.ActivePrinter
'ファイルパス取得
filePath = "C:\Users\sample.pdf"
'Shellコマンドを実行(印刷処理)
strShellCommand = "Acrobat.exe /t " & filePath & " " & printerName
wshShellObj.Run (strShellCommand)
End SubExcelの印刷方法
Excelの印刷はもっと単純ですが、印刷対象が「今開いているブック」なのか、「別のブック」によって少しアクションが変わりますね。
2パターンの印刷方法を記したサンプルコードが以下になります。
サンプルコード
今開いているブックが対象
今開いているブックが対象の場合、PrintOutメソッドを以下のように使用します。
Public Sub Excel_Print()
'1つ目のシートを印刷(1ページ)
ThisWorkbook.Worksheets(1).PrintOut copies:=1
End Sub別のブックが対象
別のブックが対象の場合、理屈は同じですが一度対象ブックを開いてからPrintOutメソッドで実行します。
Public Sub Excel_Print()
'変数
Dim wb As Workbook
Dim filePath As String
'ファイルパス取得
filePath = "C:\Users\sample.xlsx"
'対象ファイルを開く
Set wb = Workbooks.Open(tmp.Path)
'対象ファイルを印刷する
wb.Worksheets(1).PrintOut copies:=1
'対象ファイルを閉じる
wb.Close
End Subサンプルツールの紹介
冒頭でお見せしたサンプルツールは、以下のような仕様で一括発行を実行します。
- PDFの格納フォルダ、Excelの格納フォルダを設定シートで指定する。
- 特定の条件でListView上に抽出したファイル名がフォルダ内にある複数のファイル内に存在するかどうか確認し、あれば印刷を実行する。
- 印刷結果がデータシート上に出力される。
Private Sub cmd_Output_Click()
'■0件チェック
If lstv_Target.ListItems.Count <= 0 Then
MsgBox "発行対象データが存在しません。", vbExclamation
Exit Sub
End If
'■■■■■変数宣言
Dim PdfPath As String
Dim ExcelPath As String
Dim ws As Worksheet
Dim ws_setting As Worksheet
Dim i, j As Long
With ThisWorkbook
Set ws = .Worksheets("データシート")
Set ws_setting = .Worksheets("設定")
End With
'■■■■■フォルダパスの存在チェック
' PdfPath = ws_setting.Range("B2").Text
PdfPath = ThisWorkbook.Path & "\PDF"
' ExcelPath = ws_setting.Range("B3").Text
ExcelPath = ThisWorkbook.Path & "\Excel"
If Dir(PdfPath, vbDirectory) = "" Then
''フォルダパスが存在しない
MsgBox "PDFのフォルダパスが存在しません。" & vbCrLf & _
"設定シートを確認して下さい。", vbExclamation
Exit Sub
End If
If Dir(ExcelPath, vbDirectory) = "" Then
''フォルダパスが存在しない
MsgBox "Excel表のフォルダパスが存在しません。" & vbCrLf & _
"設定シートを確認して下さい。", vbExclamation
Exit Sub
End If
'■■■■■フォルダ内ファイル取得処理
Dim fso As Object
Dim PdfFiles As Files
Dim ExcelFiles As Files
Dim tmp As Object
'''PDF印刷用変数
Dim wshShellObj As IWshRuntimeLibrary.WshShell 'Shellオブジェクト
Dim strShellCommand As String 'Shellコマンド
Dim printerName As String 'プリンタ名
'''Excel印刷用変数
Dim wb As Workbook
Dim ChildData As Variant
Dim tgtNm As String
Dim printFlg_pdf, printFlg_exl As Boolean
Dim r As Long
Dim lR As Long
'■■■オブジェクト定義/各取得
Set fso = New FileSystemObject
Set wshShellObj = New IWshRuntimeLibrary.WshShell
'PDFファイル取得
Set PdfFiles = fso.GetFolder(PdfPath).Files
'Excelファイル取得
Set ExcelFiles = fso.GetFolder(ExcelPath).Files
'プリンタ名取得
printerName = GetPrinterInfo
'■データシート初期化
lR = ws.Range("B" & Rows.Count).End(xlUp).Row
If lR < 4 Then
lR = 4
End If
ws.Range("B4:G" & lR).Value = ""
With ws.Range("B4:G" & lR).Interior
.Pattern = xlSolid
.PatternColorIndex = xlAutomatic
.ThemeColor = xlThemeColorDark1
.TintAndShade = -4.99893185216834E-02
.PatternTintAndShade = 0
End With
'■■■対象PDF/Excelファイルの探索・印刷
'確認ダイアログの非表示
Application.DisplayAlerts = False
r = 4
For Each ChildData In lstv_Target.ListItems
If ChildData.Checked Then
tgtNm = ChildData.SubItems(1)
'■対象履歴出力
ws.Range("B" & r).Value = r - 3 'No
ws.Range("C" & r).Value = ChildData.SubItems(3) '処理日
ws.Range("D" & r).Value = ChildData.SubItems(1) 'アイテムコード
ws.Range("E" & r).Value = ChildData.SubItems(2) 'アイテム名称
printFlg_pdf = False
'■PDFファイル印刷
For Each tmp In PdfFiles
If InStr(tmp.Name, tgtNm) <> 0 Then
'■対象PDFに対する処理
'エラー判別
On Error GoTo pdfErr
'Shellコマンドを実行(印刷処理)
strShellCommand = "Acrobat.exe /t " & tmp.Path & " " & printerName
wshShellObj.Run (strShellCommand)
printFlg_pdf = True
Exit For
pdfErr:
End If
Next
If printFlg_pdf Then
ws.Range("F" & r).Value = "OK"
With ws.Range("F" & r).Interior
.PatternColorIndex = xlAutomatic
.ThemeColor = xlThemeColorAccent5
.TintAndShade = 0.7
End With
Else
ws.Range("F" & r).Value = "NG"
With ws.Range("F" & r).Interior
.PatternColorIndex = xlAutomatic
.ThemeColor = xlThemeColorAccent2
.TintAndShade = 0.7
End With
End If
printFlg_exl = False
'■Excelファイル印刷
For Each tmp In ExcelFiles
If InStr(tmp.Name, tgtNm) <> 0 Then
'■対象Excelに対する処理
'エラー判別
On Error GoTo exlErr
'対象ファイルを開く
Set wb = Workbooks.Open(tmp.Path)
Application.Windows(wb.Name).Visible = False
'対象ファイルを印刷する
wb.Worksheets(1).PrintOut copies:=1
'対象ファイルを閉じる
wb.Close
printFlg_exl = True
Exit For
exlErr:
End If
Next
’「OK/NG」のセル背景色変更
If printFlg_exl Then
ws.Range("G" & r).Value = "OK"
With ws.Range("G" & r).Interior
.PatternColorIndex = xlAutomatic
.ThemeColor = xlThemeColorAccent5
.TintAndShade = 0.7
End With
Else
ws.Range("G" & r).Value = "NG"
With ws.Range("G" & r).Interior
.PatternColorIndex = xlAutomatic
.ThemeColor = xlThemeColorAccent2
.TintAndShade = 0.7
End With
End If
r = r + 1
If printFlg_pdf And printFlg_exl Then
Call Upd_SyoriLevel(ChildData.SubItems(1))
End If
End If
Next
'■■■開いたPDFアプリケーション(Adobe Acrobat Reader)を閉じる
Dim hWnd As Long
Dim ret As Long
Dim cnt As Long
Do
hWnd = FindWindow("AcrobatSDIWindow", vbNullString)
DoEvents
cnt = cnt + 1
If cnt > 5000 Then
' MsgBox "Adobe Acrobat Readerのクローズ処理に失敗しました。", vbCritical
GoTo Finally
End If
Loop While hWnd = 0&
Application.Wait Now + TimeSerial(0, 0, 5)
ret = SendMessage(hWnd, WM_SYSCOMMAND, SC_CLOSE, 0)
Finally:
'確認ダイアログの表示
Application.DisplayAlerts = True
'処理終了
MsgBox "発行処理が完了しました。", vbInformation
'■オブジェクトリソースの解放
Set PdfFiles = Nothing
Set ExcelFiles = Nothing
Set fso = Nothing
Set tmp = Nothing
Set wshShellObj = Nothing
Set wb = Nothing
End Subまとめ
Excel VBAでの印刷処理についてご紹介しました。
単純ですが、ケースによっては印刷オプションを設定したり、特定セルに値を出力してから印刷するなど、業務アプリケーションとしての要素は広く存在します。
ペーパーレスの時代に突入していますので、今後はどちらかと言うと今ある印刷処理部分がPDF出力処理に置き換わっていくのかなあと感じています。
いずれにしても、これくらいの処理は初心者の方でも簡単にできるので、カスタマイズに挑戦してみましょう!


